Не работает микрофон или наушники в Дискорде
Мессенджер Discord специально разработан под нужды геймеров.
| Не работает микрофон ↓ | Не работают Наушники ↓ |
Если дискорд не видит микрофон, проблема кроется в:
• плохой совместимости программного обеспечения подключенных устройств;
• аппаратной неисправности;
• неправильных настройках.
Прежде чем искать причины неполадок.
• убедитесь, что включен звук на компьютере собеседника;
• посмотрите, насколько плотно штекер от гарнитуры сидит в гнезде;
• проверьте настройки громкости для дискорда в микшере.
Проблемы с микрофоном
Как открыть окно «Звук»:
• Нажмите кнопку «Пуск», затем «Панель управления». В открывшемся окне нужно выбрать раздел «Оборудование и звук».
• Другой способ, актуальный для пользователей Windows 7 – кликните правой кнопкой мыши по иконке «Динамики» в правом нижнем углу.
На вкладке «Запись» убедитесь, что нужный микрофон подключен и выбран в качестве основного устройства.
Если он не работает только в дискорде, то следует проверить настройки самой программы.
1. Откройте Discord.
2. Посмотрите в низ экрана. Слева расположены маленькие значки с изображением микрофона, наушников и шестеренки. Убедитесь в том, что они не отключены. Если иконка перечеркнута красным, кликните по ней, чтобы запустить соответствующее оборудование.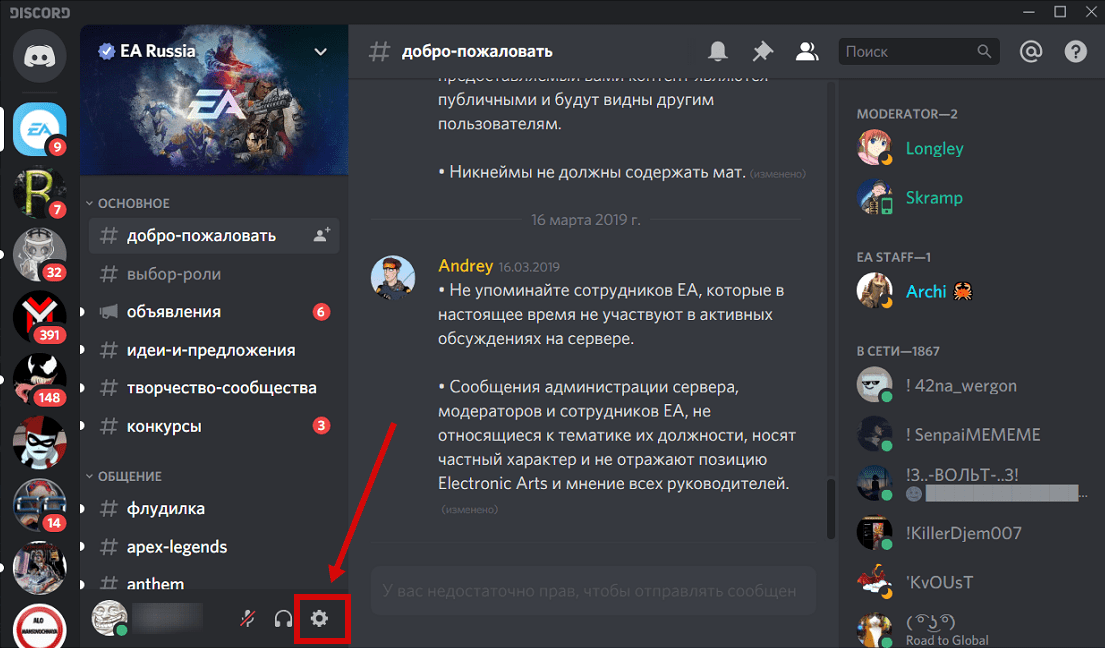 3. Нажмите на значок шестеренки. Откроется страница «Настройки пользователя». Найдите и выберите строчку «Голос и звук». Она находится в разделе «Настройки приложения».
3. Нажмите на значок шестеренки. Откроется страница «Настройки пользователя». Найдите и выберите строчку «Голос и звук». Она находится в разделе «Настройки приложения».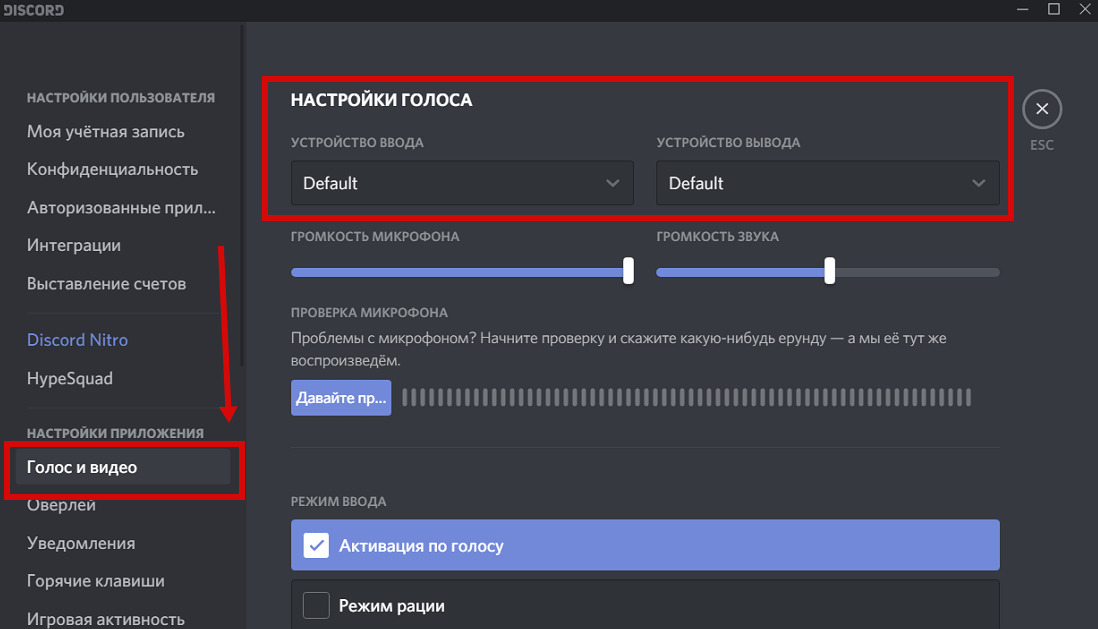 4. Нажмите на слова, помещенные под надписью «Устройство ввода» (например, «Default»). В появившемся списке выберите нужный микрофон.
4. Нажмите на слова, помещенные под надписью «Устройство ввода» (например, «Default»). В появившемся списке выберите нужный микрофон.
5. Проверьте, каким методом включается устройство: автоматически или вручную (в режиме рации). Если выбран 2-й вариант, введите нужное сочетание клавиш запуска и отрегулируйте задержку отключения.
Чтобы упростить себе задачу, пролистайте в самый низ страницы и нажмите «Сбросить голосовые настройки».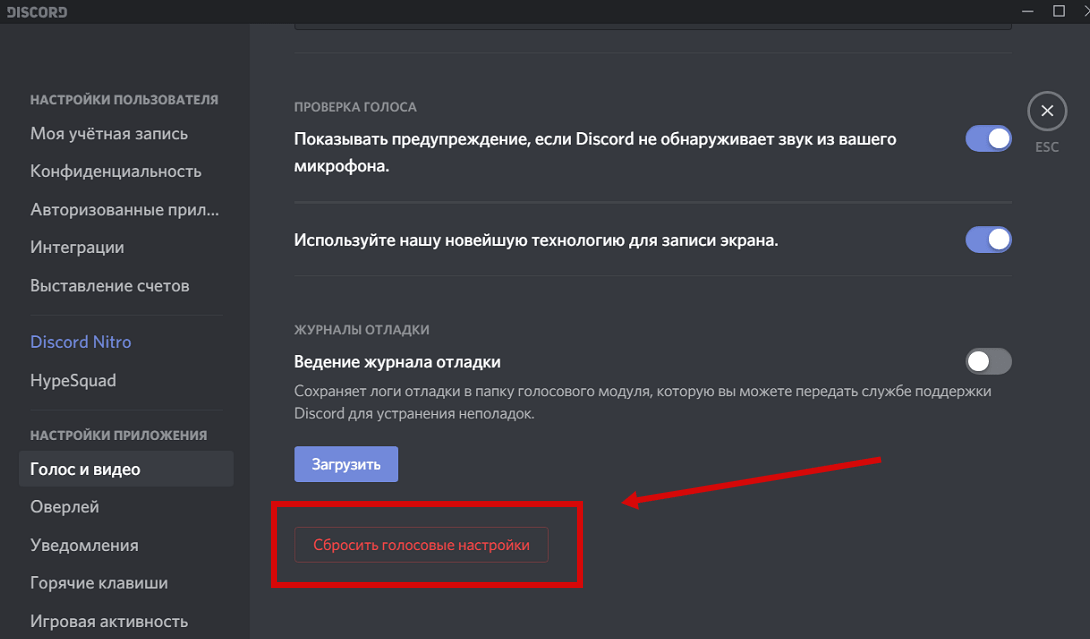
Если это не помогло, проверьте драйвера. Для этого запустите диспетчер устройств.
Как это сделать:
• впишите в строку поиска «Диспетчер Устройств»;
• зажмите Win+R и в открывшееся поле вставьте команду devmgmt.msc нажмите ок.
Что дальше:
1. Найдите в списке нужный микрофон.
2. Щелкните правой кнопкой мыши. Выберите пункт «Обновить драйвера».
3. Если этот способ не подходит, запросите информацию о программном обеспечении – выберите пункт «Свойства». Затем найдите в сети нужные драйвера и скачайте их.
Если уже установлены правильные драйвера, запустите Discord от имени Администратора. Для этого:
1. щелкните по ярлыку программы правой кнопкой мыши;
2. выберите в предложенном списке соответствующую опцию.
Не работают наушники в Дискорд
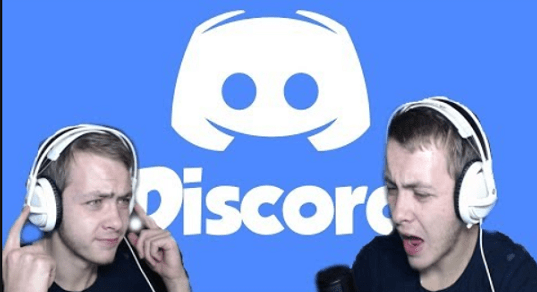
Если не работают наушники в дискорде или вас не слышно, воспроизведите те же самые действия:
1. убедитесь в аппаратной исправности гарнитуры и надежности подключения;
2. проверьте текущие настройки и измените их, если есть такая необходимость;
3. обновите драйвера.
В случае возникновения проблем, последовательность действий пользователя будет практически идентична уже описанному алгоритму для отладки микрофона. Для исправления ситуации чаще всего достаточно выбрать наушники в настройках вместо звукового драйвера.

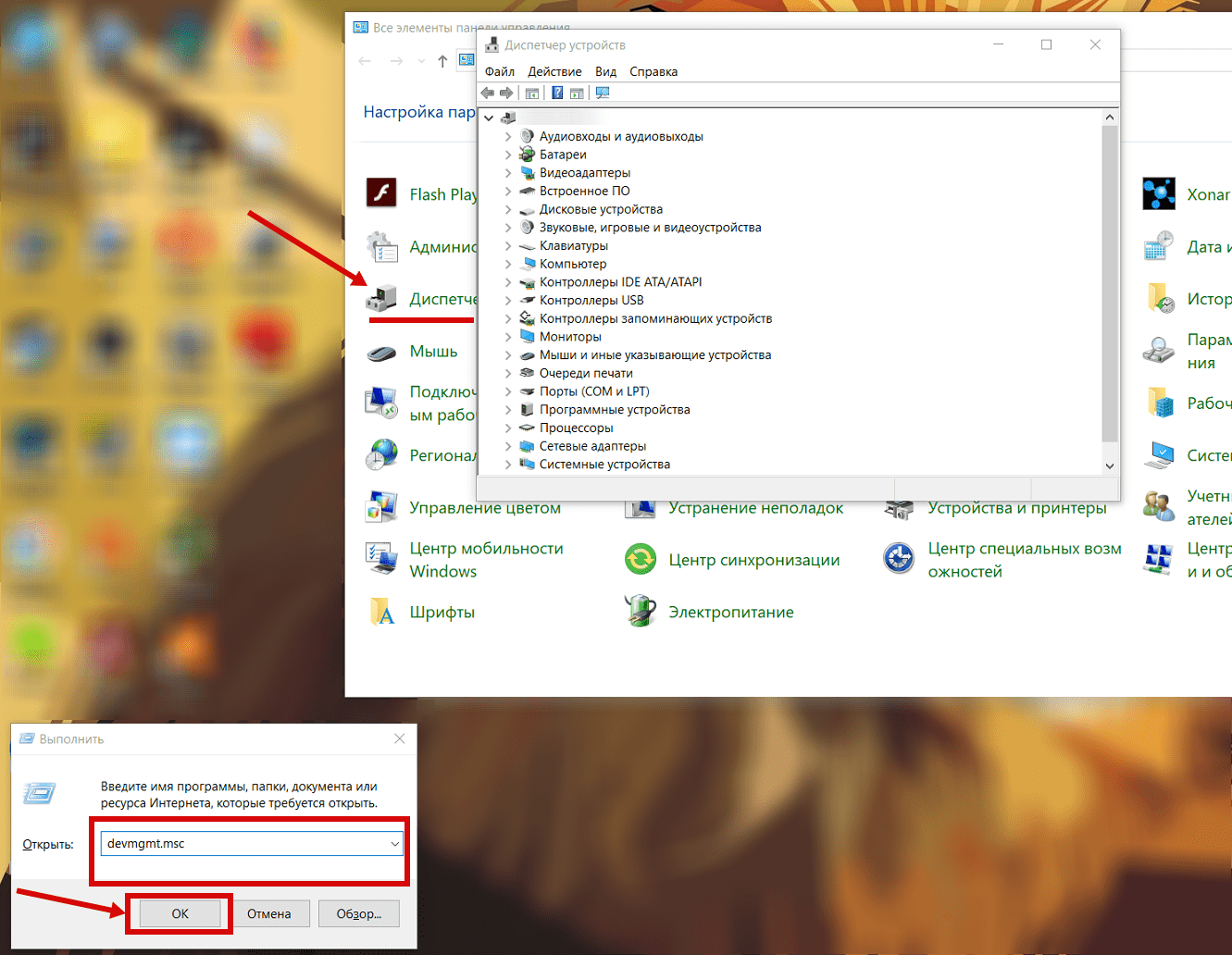
Здраствуйте. У меня пропал звук, я не могу нечего сделать хотя пробовал достаточно много, способов
Пацаны помогите , где разрешить доступ дискорду к микрофону я не могу найти
на Гелике Не работает
отключает наушники во время звонка с телефона помогите
на ios с блютуз наушниками не робит, звук того, что я вхожу в канал в наушниках есть, а транслируется звук из динамика телефона
Я использую дискорд через ноутбук и в нем есть встроенный микрофон но звука нету
здравствуйте ! у меня не работают наушники в дискорте. помогите мне устранить эту неисправность. звук просто пропал и я не могу его включить
посмотрите в настройках виндовс возможно другое приложение перехватило звук в наушниках
Здравствуйте! После последнего обновления появилась проблема с наушниками. Я действовал по всем вашим инструкциям, но не помогло(, хотя наушники прекрасно работают.
не осилил многа букав посмотрел видос, помогло